How To View All App Data Mac

No matter how much space you have on your Mac, one day, you may see “Your disk is almost full” notification. Even if it seems like there is no app or program that would take a considerable amount of storage, the large files may be hidden deep down in your Mac’s memory. Keep reading to discover how to locate such files on your Mac and delete them for good.
This will display all apps that were added through Mac App Store, came together with the operating system, installed through package managers, and manually attached by users via the drag-and-drop method. All user-level applications are included - enabling list view will allow you to freely scroll through existing apps.
Scan the most obvious place
- The EXIF data can be viewed immediately after taking it with a photographing device. If you’re a new user of digital camera, please consult your camera manual or find online tutorials. We will talk about how to view EXIF data on computer in the following part. How to View EXIF Data in Windows 10/8/7.
- If you just want to see the good stuff you can find the notebook with the minimal code to extract and prepare the data here. Where’s the data. The iMessage history that powers your Messages app is stored in a database file in your computer’s hard drive, in a hidden folder named Library which, in turn, is in your username folder.
When looking for large files on their Macs, users often start scanning a bunch of folders stored on their machines. But, usually, the most common destination of all large files is the Downloads folder. You may automatically download thousands of files and forget to remove them. So, checking the Downloads folder on your Mac may help you find lots of forgotten large files and documents that you don’t need anymore.
Looking for the large items may take some time. Free tools, like CleanMyMac X, can accelerate the process by scanning your Mac’s memory and detecting large files. The only task left for you will be to remove the found files all at once.
Find large files using Finder
Another way to search for large files is by using search filters in Finder. It can help you locate the biggest files on your Mac. Here’s how to find large files using Finder:
- Open Finder.
- Find the Search field in the top right and click it.
- Click the Settings symbol and select Show Search Criteria.
- In the list of search filters on the left, choose Other.
- In the window that appears, select File Size and click OK.
- In the second space, select Is greater than and enter the size in the third space.
- Choose KB, MG, or GB in a final filter field.
Remember to select This Mac to get a full list of results. You will then see all files which size is greater than you defined. Mac taking forever to download printer software. https://foresthigh-power861.weebly.com/riso-service-manual-free-download.html. Look through the found documents and remove unnecessary items that take too much space on your Mac.
Although, this method has certain disadvantages. Finder doesn’t give you a full picture of the large files stored on your Mac. It shows only single files, excluding large folders that comprise a lot of smaller items.
It’s also unclear which files you can safely delete without risk of removing important documents. https://creatorcelestial546.weebly.com/little-snitch-os-x-1011.html. Finder neither provides any additional information about files nor shows which folder the file belongs to. So, it’s difficult to decide whether the large file is important or not.
Continue reading to discover how to find the largest files on your Mac using other methods.
Find large files using the Storage Management app
Another solution is to use the built-in Storage Management app.
- Choose Apple menu.
- Select About This Mac.
- In the window that appears, click Storage. Here you can see how much free storage you have and view the amount of space used by different categories.
- Click Manage.
- As the Storage Management app opens, select Documents.
- Browse the Large Files to delete those you don’t need.
Click any file to see its path at the bottom of the window. The Storage Management app also shows the exact size of each document as well as the date you opened it last.
Apple provides helpful recommendations at the top left to help you optimize your storage. Here you can choose to store all your files in iCloud, remove large files like movies and TV shows, turn on Empty Trash Automatically and reduce clutter.
This method is great for those who don’t have a lot of large files on their Mac. But, if you tend to keep many files on your machine, you may consider using the Storage Management app tiresome.
How to find biggest files on Mac via Terminal
Another way to locate large files on your Mac is to use Terminal. Although some users find commands complicated, if you use them correctly, you can find anything on your Mac. So, you can locate the biggest files on your device, just like that:
- Go to Utilities and open Terminal.
- Execute find command. If you want to locate all files bigger than 1G under the /home directory, for example, type
find /home -size 1G. - To delete the files enter
find /home -type f -name *.avi -size +2G -exec rm {}
This command will remove all AVI files that are greater than 2GB under the /home directory.
How To Download Mac Apps
Using this command, you can also limit your search, setting size filters. Then your command will look like this: find /home -size +30M -size -100M. This command will locate all files that are greater than 30MB but less than 100MB.
Locate and remove large files using CleanMyMac X
If you have enough time, you can look through all data stored on your Mac using the methods described above. In case you want to speed up the process, CleanMyMac X can prove useful. Thanks to its Large & Old files feature, you can look at the bigger picture of all large files found on your Mac and delete them altogether.
Here’s short instruction on how to find and delete large files using CleanMyMac X:
- Download the free version of CleanMyMac X and open the app once it’s installed.
- Click the Large & Old Files tab.
- Run a quick scan.
- CleanMyMac X will show you all files stored on your Mac. You can sort files based on their size, type, and access date, to see the large items that can be removed from your Mac.
- Check the boxes for the files you want to delete and click Remove.
Using CleanMyMac X, you can remove all unnecessary files quickly and make some space for more important documents.
So, these were some simple methods of how to view all files on Mac and delete them. You can either use Finder, the Storage Management app, or Terminal to find the biggest files on your Mac and clean up your machine of them.
Measure your app’s performance and get unique insights with data you won’t find anywhere else using App Analytics, Sales and Trends, and Payments and Financial Reports. Available in App Store Connect, these tools are included with Apple Developer Program membership and require no technical implementation.
App Analytics

Find out how customers discover and engage with your app.
App Store Performance
See how many users discover your app while searching or browsing on the App Store, and find out which apps and websites bring customers to your product page. You can also measure the percentage of views of your app on the App Store that result in a first-time download. This data provides insight into how your marketing efforts and metadata changes affect downloads.
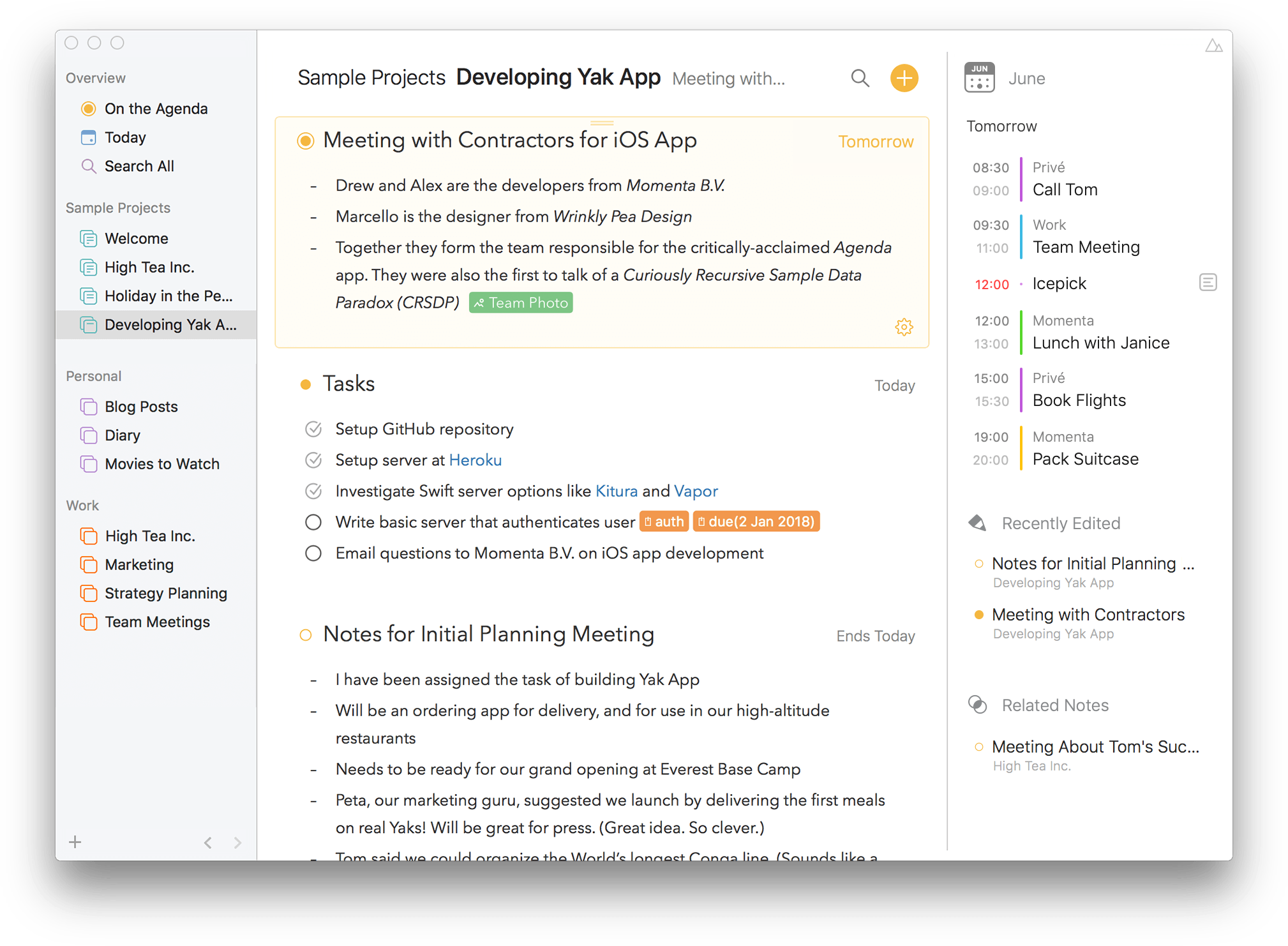
Marketing Campaigns
Measure the performance of your marketing campaigns across channels, such as social media, email, and paid advertising, so you can focus on the campaigns that are most effective. Track downloads from Smart App Banners in Safari and cross-promotion in apps that use StoreKit to display your product page. Create unique links for each marketing campaign, so you’ll understand your average spend per user and know which campaigns drive the most downloads.
App Engagement and Usage
Track a variety of user engagement metrics, find out if users continue to use your app, and view the number of installations, sessions, and active devices. This information allows you to evaluate the impact of product changes, such as adjustments to the onboarding experience or the addition of special in-app content. View crash and deletion data by platform, app version, and operating system version to pinpoint potential causes and create a better user experience.
Paying Users
View the number of unique paying users by day, week, or month. The daily number of unique paying users can help you assess whether changes you make impact user spending within your app. Filter sales per paying users by source to learn the average spend per user from a particular campaign, app, or website.
Sales and Trends
Get daily data to understand your app’s performance and forecast your sales. Download reports with additional data to conduct deeper analysis.
Subscription Activity
View the number of active paid subscribers, subscribers that continue renewing, subscribers that convert to a standard price from an introductory price, and more. See how many new customers subscribe each day, as well as daily subscription sales, reasons a subscription has been cancelled (including billing issues and price increases), and more. You can also filter this data by app, subscription, and other metrics to analyze performance.
Business Performance
View data for first-time downloads of your apps, initiated sales, initiated pre-orders, and estimated proceeds. You can also filter data by date ranges, transaction types, subscription offerings, territories, and other metrics.
Payments and Financial Reports
View your final proceeds for each month, with earnings broken out by territory and currency. See the rates used to convert your earnings from local currencies (when available) and any taxes and adjustments applied. You can also download more detailed reports of all transactions, including the number of units sold per app or in-app purchase, for the month.
Getting Started
How To View All App Data Macbook
To get started, sign in to App Store Connect. These tools are available to the following roles: Account Holder, Admin, Sales, and Finance.
