Wifi Interference App Mac

- Wifi Interference Detection
- How To Fix Wifi Interference
- Wifi Interference Sources
- Wifi Interference App Mac Ios
As network downtime becomes increasingly expensive, IT departments must prioritize Wi-Fi analysis and invest in the bestWi-Fi analyzer to gauge performance, strengthen security, and prevent failures.
There’s no denying it—networking has simultaneously become both more complex and more critical to business operations and everyday functioning. Early networks consisted of devices connected on a single switch sharing a broadcast area. Now, networks come in a variety of forms—local area networks (LAN); wide-area networks (WAN), like the internet; and virtual LAN (VLAN), which can logically partition a larger infrastructure comprised of multiple broadcast domains, cloud-based networks, and more.
Wireless, remote, and mobile connections have also broadened the range of devices accessing the internet and participating in networks. The rise of the Internet of Things has facilitated a staggering proliferation of internet-connected devices, which will number 24 billion—or four devices per human being—by 2020.
Learn what is WiFi Interference and how to minimize it with NetSpot Wi-Fi management app for Mac OS and Windows #1 NetSpot Wi-Fi Site Surveys, Analysis, Troubleshooting. WiFi Analyzer can help you to identify Wi-Fi problems, find the best channel or the best place for your router/access-point by turning your PC/laptop, tablet or mobile device into an analyzer for your wireless network. The basic version is completely ad-free and additional features can be bought via an in-app.
While smart technologies equipped to communicate and share useful data with one another simplify many processes and often better our daily lives, they also increase the volume of networking devices and complicate network infrastructure. This, in turn, can lead to higher potential for network failure. Should a business’s Wi-Fi go down, weaken in signal strength, or experience frequent lags, network devices cannot access the data, applications, and services they may need at speed—inconveniences that can incur exponential costs in the form of lost productivity and, worse, lost customers. According to data collected worldwide in 2017, 24% of organizations reported the average cost per hour of server downtime fell between $301,000 and $400,000, and 14% of organizations reported an hourly cost of over $5 million.
For this reason, network performance monitoring is a crucial—and perhaps the fundamental—responsibility of IT departments. The implementation of a robust Wi-Fi analysis solution is key to preventing expensive network downtime from befalling your business.
Learn what is WiFi Interference and how to minimize it with NetSpot Wi-Fi management app for Mac OS and Windows #1 NetSpot Wi-Fi Site Surveys, Analysis, Troubleshooting. Here’s a possible solution: Go to the “Apple menu - System Preferences - Network”. In the left-hand pane, click Wi-Fi, then “Advanced” in the bottom right corner. On the next screen, select every network in the list using Command + A, and use the “-” icon to remove them all.
What Is Wi-Fi Analysis?
Given today’s wireless capabilities, your network—be it small and simple or large and complex—likely relies on Wi-Fi to keep devices connected to one another and to internet services. Consequently, Wi-Fi tools are necessary for the sake of assessing and maximizing Wi-Fi performance, helping drive organizational productivity and profitability.
Wi-Fi analysis is the process of collecting, synthesizing, presenting, and evaluating data from the wireless network to optimize its function. Wi-Fi analyzer software executes this analysis by tracking and reporting key performance metrics, enabling IT departments to monitor network health, identify problems before they develop, furnish solutions, and decrease MTTR (mean time to repair) issues.
Usually, analysis-based optimization entails gauging, and then improving, transmission speed, signal strength, and reliability. In this way, it’s key to preempting poor network performance and restoring Wi-Fi when failures happen.
What Does High-Performing Wi-Fi Look Like?
While all IT professionals see the value of maximizing network uptime, fewer know where to start when it comes to maintaining steady levels of high performance specifically on the Wi-Fi end.
High-performing Wi-Fi means:
- Quick connection speeds between network devices and to the internet
- Strong signal throughout the network
- Capacity to accommodate all network devices
- Secure connections (protected from unauthorized devices or operators)
Many factors affect how well your Wi-Fi works, and not all of them are entirely within the purview of Wi-Fi networks themselves. For this reason, IT administrators must look for the root cause of networking problems so they can identify the best solution, whether it means changing the Wi-Fi router settings or contacting the internet service provider (ISP).
Wi-Fi isn’t synonymous with the internet, although many Wi-Fi users think of it that way. Rather, it’s a system of radio waves to connect devices in a network without the use of wiring cables. Wi-Fi also enables network devices to access the internet, which is itself a decentralized and massive network connecting millions of computers worldwide. Because Wi-Fi allows devices to communicate with one another and to connect to the web, people frequently conflate it with the internet, but they aren’t the same.
Wi-Fi is merely a means of accessing the internet, not the internet itself—a crucial distinction when it comes to evaluating network health. When organizational members complain to IT about slow internet speeds, several things could be at play. It’s possible, for example, the organization has contracted its ISP at a low-speed tier. This could be corrected by paying for higher speeds or switching to a new provider with a more reliable service.
If the ISP is not the source of a poor internet connection, then the issue may very well be with the Wi-Fi itself. Must have software mac os.
Common Wi-Fi Performance Issues
When a flaky ISP or low-tier internet speed isn’t the root of connection problems, the issue likely stems from one of the four performance categories highlighted above: connection speed, signal strength, capacity, and network security.
1. Connection Speed
If internet or inter-device connections are lagging, it could be due to noise, or interference within the network. Noise is anything affecting the Wi-Fi client’s waveform and thus impeding its ability to carry a signal.
The noise comes from various sources. Many devices within range of the router emit waves that can clash with the Wi-Fi. These include microwaves, cordless phones, power cables, baby monitors, fluorescent lights, and other Bluetooth-equipped and wireless devices.
A good deal of network noise comes from Wi-Fi interference. Many Wi-Fi networks use the same channel within a radio wave frequency spectrum, or band (the most common bands for standard Wi-Fi networks are 2.4 GHz and 5 GHz). As a result of sharing both a channel and a spectrum, routers placed near each other produce overlapping coverage areas, causing radio wave interference affecting the Wi-Fi signal and, consequently, transmission rate.
2. Signal Strength
It’s critical to maintain signal strength throughout your network’s geographic area(s) so everyone within the organization can access the applications, online services, and network servers they require to work efficiently. Unfortunately, many IT professionals find themselves stymied by inconsistent signal strength within their network’s coverage area.
Weak signal strength can arise for a few reasons. First, as previously mentioned, noise can alter the radio wave, causing the signal to falter in certain zones of a coverage area.
Second, radio waves travel more easily through some media than others, meaning the materials used to construct a building affect the Wi-Fi range, and placing a router heedless of its surroundings can hinder reception. Wi-Fi can travel through obstacles made of:
- Drywall
- Synthetics
- Wood
- Glass
Wi-Fi either cannot penetrate or slows down when traveling through obstacles made of:
- Metal
- Concrete
- Brick
- Stone
- Plaster
3. Network Capacity
Designing a Wi-Fi network with adequate capacity to support the number of devices required is a fundamental step in IT infrastructural planning. However, even IT departments may not realize the inherent constraints of their hardware or may neglect to think about future growth and scaling.
Importantly, any Wi-Fi network has a finite bandwidth, which means it can only support a certain volume of devices and communication traffic at once. Most routers can handle approximately 250 devices, but of course, it’s best not to use all devices simultaneously.
Access points (APs) are like routers and can be used to scale your network to support more devices. APs also allow you to extend Wi-Fi coverage beyond a certain range. However, it’s important to note they only exist to facilitate network connection, and don’t manage network communication as routers do.
When a network has too many devices operating at once, packets (the form in which network connections transmit data between devices) can be lost, or connection speeds can lag as communications await processing by the router.
4. Network Security
Any IT department is familiar with the exigencies of securing data, whether for protecting valuable business information, guarding confidential personal information, or demonstrating compliance with cybersecurity protocols like the Sarbanes-Oxley Act (SOX), the Health Insurance Portability and Accountability Act (HIPAA), the Payment Card Industry Data Security Standard (PCI DSS), and the Federal Information Security Modernization Act (FISMA). These are all valid incentives—be they personal, legal, or financial—for avoiding the perils of an open network.
Yet another reason to secure Wi-Fi connections is to defend network performance. It’s patently unsafe to allow strangers on your network, where they can easily gain access to sensitive information, and anonymous or unauthorized network users can use precious bandwidth and cause delayed connection speeds.
Most networks, especially those at the business level, adhere to WPA (Wi-Fi Protected Access) or WPA2 security standards, which require device operators seeking a network connection to input a security code. WPA2 uses the Advanced Encryption Standard (AES), making it the modern wireless security method of choice. Although WPA2 is a powerful security measure, it’s possible to hack. IT professionals must remain alert for any performance downgrades, suspicious activity, or new threats to cybersecurity.
What to Look for in a Wireless Analyzer
With the proper Wi-Fi tools, IT professionals can get a clear picture of what’s happening within their networks to identify and resolve issues.
Worthwhile tools come equipped with a Wi-Fi signal analyzer function, showing where connectivity weakens throughout a network. They also test internet and connection speeds, gauge the number of lost packets, and scan the network for signal-interruptive noise.
The best Wi-Fi analyzers not only monitor performance metrics for reporting but also consider presentation and actionability. In other words, an influx of notifications is just as unhelpful as no notifications at all. A system that consolidates data effectively—whether through network visualization or a logical data prioritization hierarchy—helps administrators see how data points relate, understand developing situations, and triage networking problems based on their urgency and impact.
Which Wi-Fi Analyzer Is Best for My Business?
With these characteristics in mind, we’ve compiled the best Wi-Fi analyzer tools, both premium and free, to help businesses flag aberrant behavior, locate the origin of network problems, and prevent Wi-Fi downtime.
1. SolarWinds® Network Performance Monitor
SolarWinds undoubtedly offers the most powerful, sophisticated Wi-Fi scanning and analyzing capabilities with Network Performance Monitor (NPM). The tool’s interface is intuitive and informative. Among its most helpful features is a network visualization with a Wi-Fi heat map showing the relative signal strength throughout an office (or any other) space. From there, admins can drill down into the various routers, APs, and connected clients to view identification and status data.
SolarWinds NPM is invaluable for root cause analysis. Both its dashboards and alerts are easily configurable, so admins can prioritize the data they want to track and receive alarm notifications before critical situations become a reality. When something does go wrong, admins are the first to know thanks to proactive fault, availability, and performance monitoring. NPM’s thorough cross-stack network data correlation and hop-by-hop network path analysis functions allow you to compare the event to baseline device behavior and network paths, understand how it came about, and resolve it from the root.
Additionally, NPM monitors your advanced network devices, including firewalls, switches, and balances, allowing you to gain a comprehensive picture of your network’s health and security.
Ultimately, its full range of analysis capabilities makes SolarWinds Network Performance Monitor the best Wi-Fi analyzer Windows users can download. Although as a premium software solution it’s also a paid option, SolarWinds offers a 30-day fully functional free trial. Since Wi-Fi downtime has grown so exponentially costly, using a preventive Wi-Fi analysis software can greatly improve organizational return on investment, paying for itself in no time.
2. NetSpot
NetSpot is another excellent Wi-Fi scanner and analyzer. It runs on both Windows and Mac OS X and offers a free version. Its main strength lies in its capacity to facilitate network planning: like SolarWinds NPM, NetSpot uses a heat visualization to reveal dead zones and noisy areas where channel interference could lead to problems. This enables IT administrators to approach network construction with a solid understanding of how the environment could interact with the network, thereby avoiding topological missteps.
In addition, NetSpot has productive survey capabilities to aid in network security. Its free Wi-Fi analyzer detects unauthorized APs and workstations and can scan neighboring networks to discover their name, channel information, password protection, and more.
The main downside of NetSpot is that even its paid version lacks the intelligent tracking, metrics, and notification system NPM offers, making it less useful for troubleshooting than it is for network planning and discovery.
3. Paessler PRTG Network Monitor
Made by Paessler, PRTG Network Monitor is a useful network performance monitoring tool with Wi-Fi analysis capabilities. Like both SolarWinds NPM and NetSpot, PRTG discovers network devices and routers to build a map. This visualization tends to be too cluttered to be immediately useful; however, PRTG collects a good deal of data to inform Wi-Fi troubleshooting.
PRTG is versatile and supports a variety of protocols: Simple Network Management Protocol (SNMP), Windows Media Player (WMP), packet sniffing, NetFlow, IPFIX, JFlow, and sFlow.
Overall, as a network performance monitoring tool, PRTG is great for integrating Wi-Fi analysis with other infrastructure monitoring. To this point, however, some have criticized its licensing model, which can get expensive for larger organizations due to its sensor-based pricing schedule. Otherwise, it’s a good option, especially because it’s entirely free for up to 100 sensors.
4. Tarlogic Acrylic Wi-Fi Home
Tarlogic Research offers two versions of its Wi-Fi analysis software: Acrylic Wi-Fi Home and Acrylic Wi-Fi Professional. Of course, the unpaid Home version isn’t a fully functional solution for larger businesses, but it does tout a valuable scanning function to help organizations inventory devices, browse reconfiguration options to improve speed, and consider other channels for their routers in the face of slow connections.
As is to be expected, the Professional package comes with many additional features. First, it’s cleared for professional use, whereas Acrylic Wi-Fi Home is for noncommercial use only. The professional version can generate an assessment of network quality when you click on the service set identifier (SSID) of a nearby network. C elegans fully mapped dev. It then rates the network, out of five stars, on its 802.11 standards, security, signal quality, transmission speed, retry rates, signal-to-noise ratio, and channel quality. Acrylic Wi-Fi Professional also has the capacity to run a brute-force hack to ascertain password strength.
The tool’s limitations are clear: it’s Home version only inventories up to five devices to keep it noncommercial, while its professional version, though it has some creative features, neither breaks the mold in terms of monitoring and reporting nor includes bandwidth utilization management or historical audits.
5. Microsoft Wifi Analyzer
Microsoft Wifi Analyzer for Windows is appealing for its simplicity. It’s free and available as an app (although it does have a pro version as well). Its interface is pleasant for being straightforward and uncluttered.
With Wifi Analyzer, Windows users can figure out where to install their router and which channel is best for configuration, in addition to scanning the location for access points. The pro version has a few upgraded features and includes support, but it’s much cheaper than business-oriented (and better developed) competitors.
Ultimately, Microsoft Wifi Analyzer is best suited to those looking to do a quick sweep. Its blessing and its curse are the same: it’s there to do the bare minimum.

6. NetCut
Created by software developer Arcai.com, NetCut is focused on preventing Address Resolution Protocol (ARP) poisoning and other attacks. The main drawback of NetCut is it’s not user-friendly as a back-end tool. That aside, it’s adept at bandwidth management, interference prevention, security detection, and risk control.
Available for Windows and Android, it has a few notable perks: besides being totally free, it allows you to kick intruders off the network.
7. Microsoft WiFi Commander
Available as an app only, Microsoft WiFi Commander is a basic yet useful Wi-Fi analysis tool. Although typically for home use, I’d say it’s also useful for IT professionals walking around their surveyed spaces. It scans the surroundings for networks and is touch-friendly for tablets and mobile devices.
This app has a unique interface, which is truly beautiful. It populates 3-D graphics of the Wi-Fi landscape, plotting networks in real-time based on their channel distribution, signal level, and specified filters. It also offers information regarding vendor, security and authentication level, and MAC address.
Chrome mac 64 bit download. While its capabilities don’t get much more complex than that, at mobile app pricing, WiFi Commander is a good value; it provides a pleasing visualization and is convenient for professionals doing a preliminary walkthrough of a space.
Prevent Wi-Fi Downtime With the Best Wi-Fi Analyzer
When it comes to maintaining near-constant uptime, reliable high speeds, and the best security possible for their networks, IT departments must manage a wide range of variables. This means following best practices—and choosing the best tools—when configuring a Wi-Fi network, to ensure it works in the service of your organization rather than against it.
You can follow a few basic best practices to ensure your setup is functional. For instance, avoid interference by keeping wireless devices away from noise sources, like microwaves, power cables, and other wireless devices. Prevent dead zones by placing routers strategically, far from impermeable materials, metals, and plaster. You should also manage bandwidth, so the network doesn’t become overloaded. Add access points and routers as necessary when the number of network devices or communication volume increases substantially. And of course, protect the network with the standard most up-to-date encryption (in this case, WPA2).
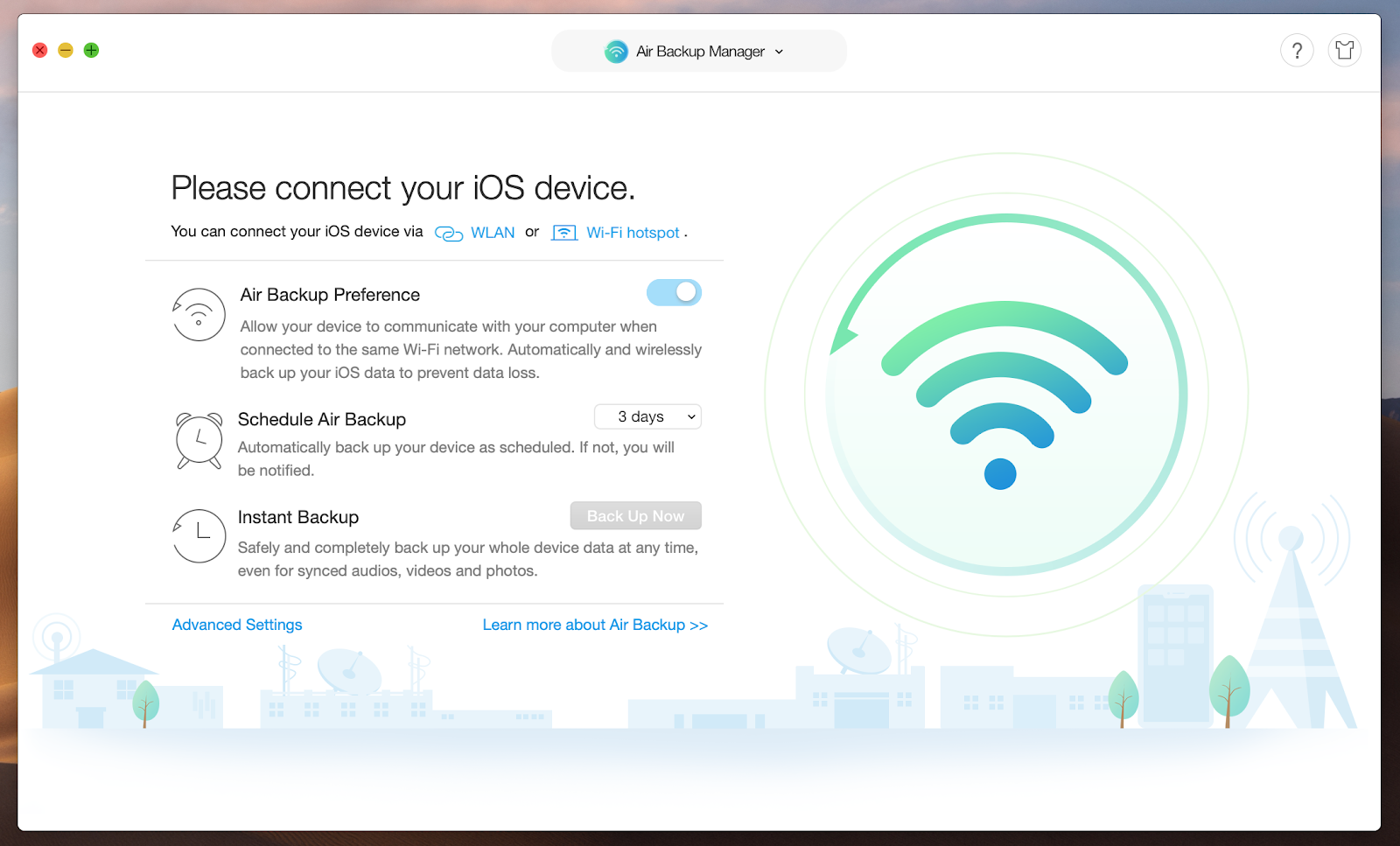
Beyond that, your best bet for a functional, healthy network is to choose the right network analyzer software. You should invest in Wi-Fi analysis tools to enable you to observe network performance metrics and respond when the software detects anomalous behavior or poor performance. SolarWinds Network Performance Monitor furnishes the most thorough reporting, the most configurable monitoring and notification features, and the most receptive device discovery system for businesses that must stay alert to Wi-Fi networks for overall success.
As the number of Wi-Fi networks rapidly explodes, detecting, managing, and maintaining your Wi-Fi can become problematic. When everyone around you is blasting their own Wi-Fi signals—particularly if in large apartment buildings or business complexes with lots of other large companies—you’re more likely to experience problems with Wi-Fi signals dropping out, poor connectivity, and slow performance.
Even within your own Wi-Fi network, several optimizations could help ensure your network is functioning appropriately, including router placement, appropriate channel, and security measures. And of course, analyzing and understanding your wireless network is key.
One of my favorite tools for discovering and solving these problems is SolarWinds® Network Performance Monitor (NPM). It includes high-performance network monitoring and insights and troubleshooting features to ensure your network starts working again as soon as possible after a problem arises. In particular, the SolarWinds heat map feature allows you to see where Wi-Fi signal is strong, and “dead zones” with low connectivity.
What Does a Wi-Fi Analyzer Do?
Most Wi-Fi network analyzers work in a similar way, in which you can choose a wireless spectrum to examine, such as 2.4GHz or 5GHz. The analyzer then examines that spectrum to view networks, their channels, and signal strength.
Download ilife 11 for mac. In simple terms, a Wi-Fi analyzer gathers information about access points and channels on your network and displays it in an easy-to-understand, visually accessible way. A wireless network analyzer can help you maintain connection quality, which can be vital for numerous business needs and performance metrics. Wi-Fi signals are constantly changing, and small changes in the network can have massive effects on the overall connection uptime.
Using a Wi-Fi network analyzer can collect data and help you identify problems, or it can indicate potential solutions such as switching to another channel to reduce congestion. You can also use this type of tool to discover areas in your facility with a weak Wi-Fi signal.
Best Wi-Fi Network Analyzer Software in 2020
In my opinion, using Wi-Fi analyzer software can be an excellent tool for optimizing business and even at-home Wi-Fi performance. This kind of software is usually easy-to-use and can provide great benefits in terms of connection reliability, signal strength, and download speeds.
Network Performance Monitor
Of the different tools available on the market, the SolarWinds Network Performance Monitor, with its Wi-Fi analyzer, is the most comprehensive. Despite its extensive list of features, it remains simple for both beginner and advanced users.
The relevant feature here is the heatmapping capability allowing you to create multiple color-coded maps of your facilities using real device data to display signal strength. You can automatically update these maps for a real-time understanding of your wireless network. Having at-a-glance insights into your Wi-Fi can really help with troubleshooting (especially when end users come knocking with complaints about connectivity).
Beyond heatmapping, NPM offers a range of useful network management features. For instance, its proprietary NetPath™ tool lets you detect and display network pathways with a visual traceroute. This allows you to simply determine where slowdowns and issues exist, as you can see the performance and information between individual nodes. Furthermore, with the PerfStack™ feature, you can compare the performance of different metrics side-by-side, so you can correlate multiple types of data across a common timeline.
Overall, SolarWinds NPM has an impressive suite of tools, and each has clean and beautiful visualizations and displays. Furthermore, NPM scales well and includes the ability to hook in with the SolarWinds High Availability platform, to ensure even fewer network drops, with strong failover protection.
NetSpot
NetSpot has a beautiful, easy-to-use interface, and is suitable for both beginners and experienced network administrators. It uses two different modes: discovery mode and survey mode. The first mode looks at a snapshot of the Wi-Fi networks near you, while survey mode can provide more detailed heat maps of Wi-Fi strength.
NetSpot is easy to install and includes several other visual representations of the wireless spectrum and the data it can collect. There are four different versions: free, home, commercial, and enterprise. The difference between them is the number of zones you can look at, how many access points you can scan, and the number of data points you can collect with a scan.
InSSIDer
Another product to consider is InSSIDer. This established Wi-Fi analyzer tool for Windows is very reliable. The InSSIDer tool is generally intended for enterprise and business use, rather than for home users. Despite being geared toward admins, it’s still relatively easy to use.
It gathers the data you would expect: channel, signal strength, MAC addresses, and encryption type for each access point on the network. InSSIDer then provides you with a “link score” for each connection. The higher the score, the better. The software is easy to install, with comprehensive guides and links to free webinars if you need more assistance.
NetCut
Consider NetCut if you’re looking for a solution for professional or enterprise use. It was originally created to be a back-end solution, but it can be used by anyone for network investigating and debugging.
NetCut allows you to monitor LAN activity and can display all the IP and MAC addresses and data of devices that are connected or have ever connected to your network.
With NetCut, you can kick someone off your network or restore their access at will. The main issue with NetCut for beginner users is that it has a lot of machine-translated documentation that may be hard to understand for someone who is not a network administrator, and a slightly more complex interface.
NetCut includes an extra layer of protection called NetCut Defender, which protects your computer from ARP and MAC address spoofing.
WiFi Analyzer
Unlike NetSpot and NetCut, WiFi Analyzer is intended primarily for home or temporary use. It is an app for Windows 10, available on the Microsoft Store. It comes in basic and pro versions, and the basic version includes everything you need to analyze your Wi-Fi network. The app takes your network and turns the data into easy-to-understand visualizations, suggesting which channel you should use to reduce congestion.
For someone new to Wi-Fi analyzer tools, this would be a potential choice. For enterprise needs or larger networks, it’s probably much too limited.
Vistumbler
Like most other Wi-Fi analyzers, Vistumbler scans nearby networks for access points and can map your Wi-Fi network and connectivity strength while showing you detailed information about each network. It provides network status, MAC address, SSID, signal strength, channel number, and network type.
Vistumbler is set apart by its GPS support, which can integrate with Google Earth to display Wi-Fi networks. This feature is for people who may be driving, walking, or cycling around to try to find Wi-Fi networks to use. When Vistumbler discovers a Wi-Fi network with this feature, the app can show you where the network is on a map and other network information.
Wifi Interference Detection
The main downside is that Vistumbler is not easy to use, and the user interface can be difficult to navigate. Again, it’s not a full enterprise solution for Wi-Fi analysis.
WiFi Commander
With good-looking graphics and sophisticated UI, WiFi Commander is one of the more attractive Wi-Fi analyzer tools. You can scan and filter nearby Wi-Fi networks and create 3-D graphs of the results. If your laptop has touchscreen capabilities, you can use touch to move and interact with the 3-D visualization.
The WiFi Commander app shows Wi-Fi signal strength and displays it in real-time so you can use the most recent data to join the strongest or most stable Wi-Fi network.
Wireshark
If you need a free or open-source Wi-Fi analyzer tool, check out Wireshark. Its purpose is to analyze and troubleshoot different communications protocols, and it includes the ability to look at Wi-Fi. Wireshark is very complicated to use, and you’ll need some training to use it. As such, it’s normally only used by networking and Wi-Fi professionals. In addition, there are obvious disadvantages for relying on open-source tools for business use, so you may want something with a bit more built-up functionality.
If you’re looking for something a little more basic when it comes to Wireshark, SolarWinds has a free tool called Response Time Viewer for Wireshark designed to help you analyze packet capture files as well as visualize response time in Wireshark.
Wi-Fi Analysis Solutions
How To Fix Wifi Interference
In general, there’s no shortage of tools and software to help you monitor and organize your Wi-Fi networks, whether you’re a casual user or an enterprise professional. With the inclusion of high-reward tools such as heatmaps, visualizations, and performance metric graphs, the best Wi-Fi analysis tools and network management tools can revolutionize how you get the most out of your connection.
I recommend SolarWinds NPM due to its more robust suite of offerings and simple learning curve for new users. It’s much more robust than some of the limited-scope tools I mentioned above. Even so, I find the SolarWinds platform both intuitive and efficient.
Wifi Interference Sources
Related Reading
Wifi Interference App Mac Ios
How to Tame—and Redefine—Your Network Now – If you’re interested in considering how networks are changing and evolving, as well as the ways in which you may need to adapt your network management, read this article on how to prepare for tomorrow’s network topography.
